LinkedIn now offers verification for your identity, workplace, and education. Here’s what you need to know:
- Identity Verification: Proves you’re a real person
- Workplace Verification: Confirms your current employer
- Education Verification: Validates your academic credentials
Why verify?
- Boost profile views by 60%
- Increase post engagement by 50%
- Get 30% more messages
How to verify:
- Go to your profile
- Click "Resources" > "About this profile" > "Verify now"
- Follow the steps for each type of verification
If you’re an Enterprise, then we recommend to book a call with us for the best solutions to protect your business.
Quick Comparison:
| Type | Method | Validity |
|---|---|---|
| Identity | ID + Selfie | Ongoing |
| Workplace | Work Email or Microsoft Entra | 365 days |
| Education | School Email or LinkedIn Learning | Ongoing |
Verification is free and optional. It adds a gray badge to your profile, increasing trust and visibility on the platform.
Related video from YouTube
Types of LinkedIn Verification
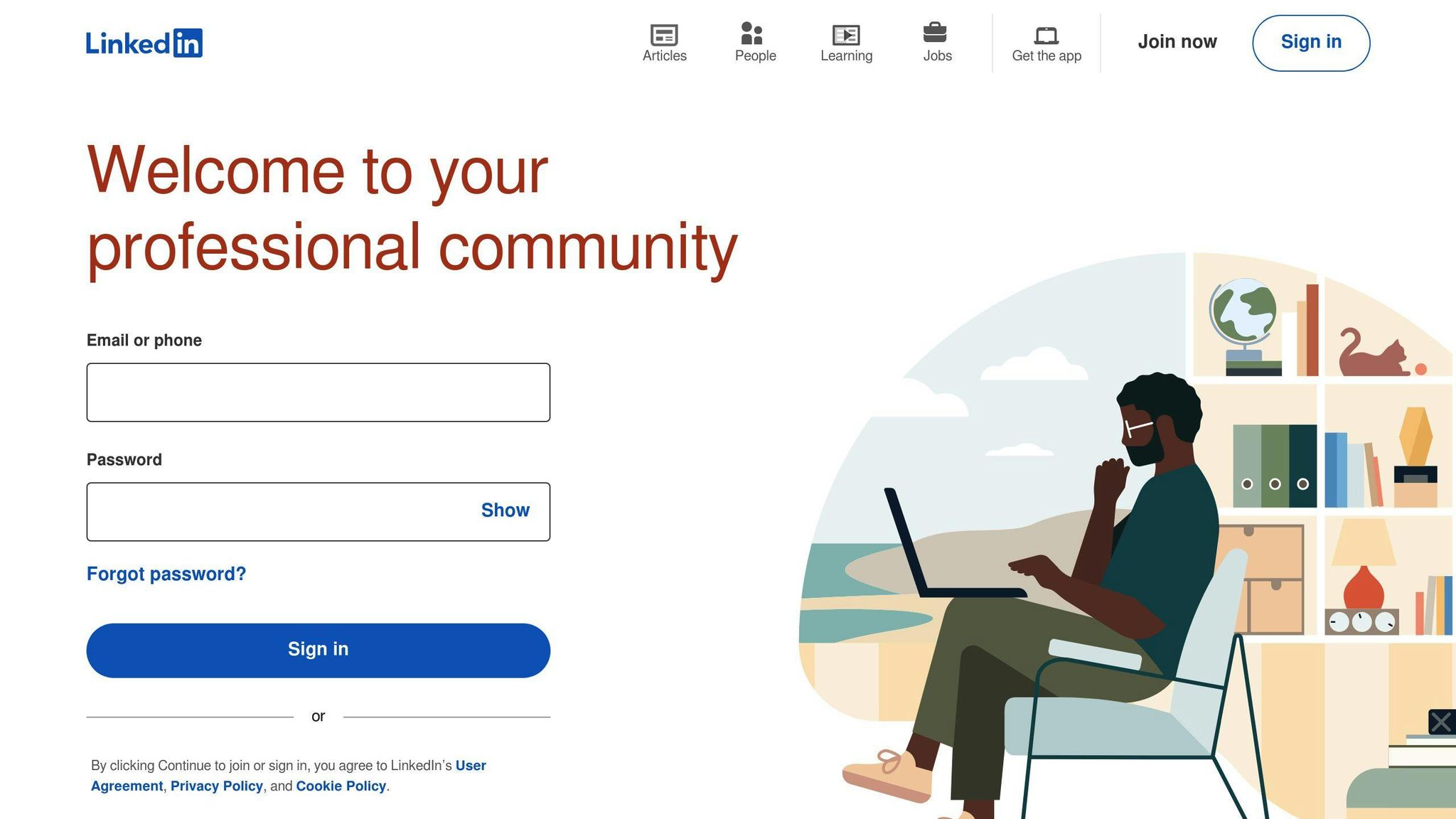
LinkedIn offers three verification types to boost your profile’s credibility:
User Identity
LinkedIn uses two methods:
- CLEAR: For US, Canada, and Mexico. Submit government ID and selfie.
- Persona: For many other countries. Similar to CLEAR.
Process takes 2-5 days. You’ll get a gray badge by your name.
Workplace
Two main ways:
- Work Email: Enter email, get code, confirm.
- Microsoft Entra: Click "Verify your workplace", follow company sign-in, submit.
Work email verifications expire after 365 days.
Education
Verify with:
- Your educational email
- LinkedIn Learning license from your school
Here’s a quick comparison:
| Type | Method | Validity |
|---|---|---|
| Identity | ID + Selfie | Ongoing |
| Workplace | Email or Entra | 365 days |
| Education | School Email or Learning License | Ongoing |
All verifications are optional and free. You can remove badges anytime.
"A verification badge on your profile shows that you were able to confirm specific information about your account." – LinkedIn
Identity Checks
LinkedIn now lets you verify your identity. Here’s the scoop:
How to Verify
Two main options:
- CLEAR: For US, Canada, and Mexico
- Persona: For many other countries
You’ll need:
- Government ID
- NFC-enabled smartphone
- Selfie
The Process
- Go to profile > "Resources" > "About this profile" > "Verify now"
- Take a selfie and scan your ID
- Check your info and submit
| Who Can Verify | What You Need |
|---|---|
| US, Canada, Mexico | Government ID, local phone number |
| Other countries | Government ID, NFC-enabled phone |
It takes 2-5 days. You’ll get a gray badge by your name.
"We’re helping give you the confidence that who you’re connecting with and the content you come across is trusted and authentic." – Oscar Rodriguez, LinkedIn VP of Product Management
Why Verify?
- 60% more profile views
- 50% more engagement on posts
- 30% more messages
Workplace Checks
LinkedIn’s new workplace verification boosts profile credibility. Here’s the scoop:
Verifying Your Work
LinkedIn uses your company email to confirm your job. It’s easy:
- Go to profile > "Resources" > "Verify now"
- Pick "Verify your workplace"
- Enter work email ([email protected])
- Check inbox for code
- Enter code on LinkedIn (15-minute window)
Boom! You’ll get a badge in your About section.
"Verification helps members and organizations trust that the people they work with are real and their job info is accurate." – Microsoft Blog
Keeping Work Info Fresh
Stay on top of your experience section:
| What to Do | How to Do It |
|---|---|
| Add job | Profile > "Add profile section" > "Core" > "Add position" |
| Edit job | "Experience" > "Show all experiences" > Find job > "Edit" |
| Remove job | Same as edit, then hit "Delete" |
Pro tips:
- Turn on network notifications for job changes
- Thank old coworkers when announcing a new gig
Heads up: Workplace verification is still rolling out, mainly for big companies (10,000+ employees).
For companies wanting to enable verification:
- Set up Microsoft Entra Verified ID
- Use MyAccount or a custom web app for credentials
- Send setup info to Microsoft
This lets companies create digital employee IDs for LinkedIn verification.
Education Checks
LinkedIn lets you prove your academic creds. Here’s the scoop:
How to Verify Education
Want to show off that degree? Here’s how:
- Hit your profile
- Click "Resources" > "About this profile" > "Verify now"
- Type in your school email (like [email protected])
- Check your inbox for a code
- Punch that code into LinkedIn (you’ve got 15 minutes)
Boom! You’ll get a shiny badge next to your name.
"Verification helps members and organizations trust that the people they work with are real and their job info is accurate." – Microsoft Blog
Rules and Limits
Before you dive in, know this:
| Rule | What’s the Deal? |
|---|---|
| Who can do it | Current students or employees only |
| Gotta use your school email | |
| Profile | School must be on your Education or Experience list |
| Start Date | You need one for the school |
| After the fact | No verifying after you’ve left |
Got LinkedIn Learning through school? You might have extra options.
Take Harvard. In September 2022, they hooked up all their people with LinkedIn Learning. Suddenly, thousands could easily prove their Harvard connection.
Hitting a snag?
- Check your spam (verification email might be hiding)
- Make sure your school’s in on this LinkedIn thing
- Can’t get into your school email? Bug your IT folks
How Verification Changes Your Profile
Verification on LinkedIn isn’t just a fancy badge. It’s a game-changer for your profile. Here’s why:
Verification Badges
LinkedIn adds a gray badge next to your name when you verify your profile. It shows you’ve proven your:
- Identity
- Workplace
- Education
These badges pop up on your profile, in search results, and in LinkedIn’s feed. They’re LinkedIn’s way of saying, "This checks out."
Impact on Networking
Verification can supercharge your LinkedIn presence:
- More Eyes on You: Verified accounts get about 60% more profile views. That’s a lot more people checking out your professional story.
- Search Boost: LinkedIn’s search likes verified profiles. You’re more likely to show up when someone’s hunting for your skills.
- Trust Builder: That little badge? It’s like a digital handshake. It builds trust before you even connect.
- Message Magic: People are more likely to open and respond to messages from verified accounts. It’s harder to ignore someone when you know they’re legit.
Here’s a quick comparison:
| Aspect | Without Verification | With Verification |
|---|---|---|
| Profile Views | Standard | Up to 60% increase |
| Search Visibility | Normal | Higher ranking |
| Message Responses | Average | Higher open and reply rates |
| Credibility | Based on content alone | Enhanced by verification badge |
Ian Dooley, a UK social media marketing pro, says:
"A verified badge acts as a stamp of authenticity, signaling to clients, colleagues, prospects, and employers that you are precisely who you claim to be."
This stamp of approval can open doors to more meaningful connections and collaborations in your industry. It’s not just about looking good—it’s about getting noticed and trusted.
sbb-itb-738ac1e
Managing Your Checks
Here’s how to handle LinkedIn’s verification features:
Finding Verification Settings
To check your verification details:
- Click "Me" at the top of your LinkedIn homepage
- Select "Settings & Privacy"
- Under "Account", find "Identity Verification"
Updating After Name Changes
Changed your name? You’ll need to update your verification:
- Update your name on your LinkedIn profile
- Re-verify your identity
- Provide a new government-issued ID with your updated name
| Verification Type | Update After Name Change? |
|---|---|
| Identity | Yes |
| Workplace | Yes, if work email changes |
| Education | Usually not needed |
Your LinkedIn name MUST match your ID for verification to work.
"We’re helping give you the confidence that who you’re connecting with and the content you come across is trusted and authentic." – Oscar Rodriguez, LinkedIn’s VP for product management
Keep your verification details up-to-date to maintain that trust.
Fixing Verification Problems
LinkedIn’s verification can be tricky. Here’s how to solve common issues:
Common Issues
1. NFC-enabled ID problems
Many users struggle with this. You need a valid NFC-enabled Government ID for Persona to verify your identity.
2. Country-specific ID restrictions
Accepted IDs vary by country. For example:
| Country | Allowed NFC-enabled Government IDs |
|---|---|
| Albania | NFC-enabled passports (e-Passport) |
| France | NFC-enabled passports (e-Passport), Residence cards and Identity cards (Android only) |
| UK | NFC-enabled passports (e-Passport), Identity card, Residence permit |
3. Biometric symbol missing
No biometric symbol? Your ID isn’t NFC-capable.
4. Name mismatch
Your LinkedIn profile name must EXACTLY match your government ID.
Getting Help
Stuck? Try these:
- Search LinkedIn’s Help Center for verification issues.
- Can’t find an answer? Contact LinkedIn Support directly.
- Check if your device is compatible. French users: residence and identity cards work ONLY on Android.
- Double-check your ID. Is it NFC-enabled? Is the biometric symbol clear?
- Changed your name? Update your LinkedIn profile first, then re-verify.
Privacy and Security
LinkedIn takes your data seriously during verification. Here’s the scoop:
Data Use
LinkedIn ONLY uses your verification info to confirm your identity. They promise:
- No sharing with third parties
- Encrypted, secure storage
- Deletion after verification
Their privacy policy breaks it down:
| Data | How Long It’s Kept | What It’s For |
|---|---|---|
| Government ID | 30 days | Proving it’s you |
| Selfie | 30 days | Matching your face |
| Job details | Until you delete | Showing on your profile |
Your Data, Your Call
You’re in charge of who sees your verified status:
1. Profile settings
Pick who can see you’re verified.
2. Selective sharing
Hide it from specific people.
3. Opt-out anytime
Don’t want to be verified? No problem.
To tweak your settings:
- Hit up your LinkedIn profile
- Click "Edit public profile & URL"
- Find "Profile visibility"
- Adjust "Your profile’s public visibility"
Just know: Ditching verification might make your profile less visible in searches.
What’s Next for Verification
LinkedIn’s verification features are changing fast. Here’s what’s coming:
New Features
LinkedIn is teaming up with others to offer more ways to verify:
- Microsoft Entra: Over 2 million LinkedIn members can now confirm where they work. It’s a big step up from just using email.
- Clear: If you use Clear, you can now verify your LinkedIn profile with a selfie.
| Method | Now | Future |
|---|---|---|
| 50 million | More worldwide | |
| Microsoft Entra | 2 million | More companies |
| Clear | Current users | More people |
New Tech
LinkedIn’s looking at some cool new tech:
- Blockchain: Might use it for verification that can’t be messed with.
- AI: Could spot fake profiles better.
Joy Chik from Microsoft says:
"When you meet people online for work, you need more ways to trust they’re real."
LinkedIn’s working hard to stop scams and build trust. Expect to see more new ways to verify soon.
Conclusion
LinkedIn’s verification tools are changing the game for professionals online. Here’s the scoop:
- Identity Verification: Proves you’re real, not a fake.
- Workplace Verification: Shows where you work now.
- Education Verification: Backs up your school claims.
These aren’t just fancy badges. They’re tools that can boost your career:
| Verification | What It Does |
|---|---|
| Identity | Makes connections trust you |
| Workplace | Helps in job hunts |
| Education | Backs up your skills |
What Now?
Want to level up your LinkedIn? Do this:
1. Check if You Can: It’s only in the U.S., Canada, and Mexico right now.
2. Get Your Stuff Ready: You’ll need ID and a phone number.
3. Update Your Profile: Make sure your job and school info is current.
4. Go For It: Look for "Verify now" on your profile and follow along.
5. Keep Watching: LinkedIn might add more verification options later.
You don’t have to verify, but it can give you an edge. As LinkedIn’s Oscar Rodriguez says:
"Our goal is to make sure you can trust who you’re talking to on LinkedIn."
Verification isn’t just a nice-to-have. It’s a way to stand out in a crowded professional world.
FAQs
Why is LinkedIn asking me to verify my identity?
LinkedIn wants to keep it real. They’re trying to:
- Kick out fake accounts
- Build trust
- Make connections count
LinkedIn says:
"Verified information helps provide authenticity signals to others that you are who you say you are."
How do I verify my profile in LinkedIn?
Here’s the quick version:
1. Go to your profile
2. Hit the Resources icon
3. Pick "About this profile"
4. Click "Verify now"
5. Follow CLEAR’s steps (you’ll need your phone)
What’s the deal with the "Verify now" button?
It’s your ticket to proving:
- Your identity
- Where you work
- Your education
You’ll get a shiny badge, but don’t sweat – your personal info stays under wraps.
Why does LinkedIn care about verifying my identity?
LinkedIn’s on a mission to build trust. Verification helps:
- Users make smart connection choices
- Fight fraud (They stopped 46.3 million fake accounts in just 6 months last year)
- Make networking on the platform more valuable
What’s workplace verification all about?
It’s LinkedIn’s way of checking you actually work where you claim. Here’s the process:
| Step | What you do |
|---|---|
| 1 | Type in your work email |
| 2 | Get a code from LinkedIn |
| 3 | Enter the code to verify |
This proves you’ve got access to your company’s email. Simple, right?

